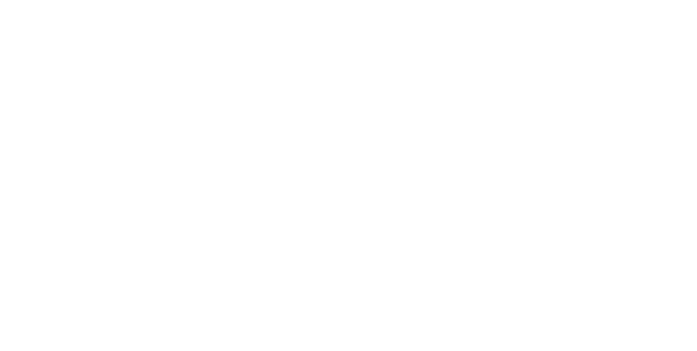Summary:Windows 10 comes with built-in DVD burning functionality, making it easy for users to burn data such as videos and audio onto DVDs without the need to install additional DVD burning software.
In this article, we will introduce the DVD burning software that comes standard with Windows 10, and provide detailed instructions on how to use this feature for DVD burning.
What is DVD Writing
DVD writing refers to the process of writing data such as text, images, and audio onto a digital versatile disc (DVD). The discs used for writing can include DVD media like DVD-R as well as discs like CD-R, and this process is also commonly iwara ダウンロード referred to as “burning.” For example, burning a recorded TV program onto a blank DVD-R disc is considered “DVD writing.” DVD writing is used for various purposes such as data backup, storing movies or TV shows, and preserving music.
What is the difference between writing and authoring? DVD authoring involves creating visual and interactive content for DVDs. This includes editing visual content like movies, TV shows, or educational materials, and adding interactive features such as menus and subtitles. The main objective of DVD authoring is to create DVD videos or interactive DVD menus that can be played back on DVD players.
The difference between “writing” and “authoring” lies in the fact that “writing” simply refers to the process of writing data onto a disc, while “authoring” involves assembling multiple data elements into a cohesive whole.
How to Write Data with Windows 10 Standard Writing Software
Windows 10 comes with built-in disc writing capabilities that allow you to write files and folders onto optical discs (CDs or DVDs) using simple drag-and-drop operations without the need for dedicated DVD writing applications.
Steps to Write Data in Windows 10:
- Start by inserting a blank DVD disc into your computer’s DVD drive.
- When you insert the blank media into the optical drive, a notification will appear at the bottom right of the screen prompting you to “Select what to do with the removable drive.” Click on this notification.
- Once the notification “Choose what to do with blank (disc type)” appears, click on “Burn files to disc.”
- The “Burn a Disc” window will appear. Enter a title in the “Disc title” box, select the burning format, and then click “Next.” For example, you can enter “Video” as the title and select “With a CD/DVD player.”
- You will then see a window for your CD/DVD/Blu-ray drive. Drag and drop the folders or files you want to write onto the disc into this window, or copy and paste them to add them.
- Once you have added all the files you want to write to the disc, click on the “Drive Tools” tab and then click “Finish burning.”
- The “Prepare to burn files to disc” screen will appear. Set the disc title and burning speed, then click “Next” to start writing the data onto the disc. Simply wait for the process to complete.
By following these steps, you can easily write data onto a DVD using the standard DVD writing software included with Windows 10.
Solution for When You Can’t Write with Windows 10 Standard Writing Software
While it’s possible to write to DVDs using the standard writing software in Windows 10, there are times when the process fails and you encounter issues. If you find that the Windows 10 standard writing software is malfunctioning and unusable, trying another DVD writing software could be a solution. For example, software like “DVDFab DVD Creator” is known for its user-friendly interface and high compatibility. You can give DVD スマホに取り込むwriting a try using this software. “DVDFab DVD Creator” utilizes cutting-edge technology to create DVD discs from over 200 video file formats. It comes with built-in templates and customizable menus, offering a great tool for creating standard DVDs with lossless quality.
I personally use this software regularly and find it not only suitable for DVD creation but also capable of handling various situations, including creating DVDs, Blu-rays, and UHD discs.